

Here is the launch configuration generated for Node.js debugging:
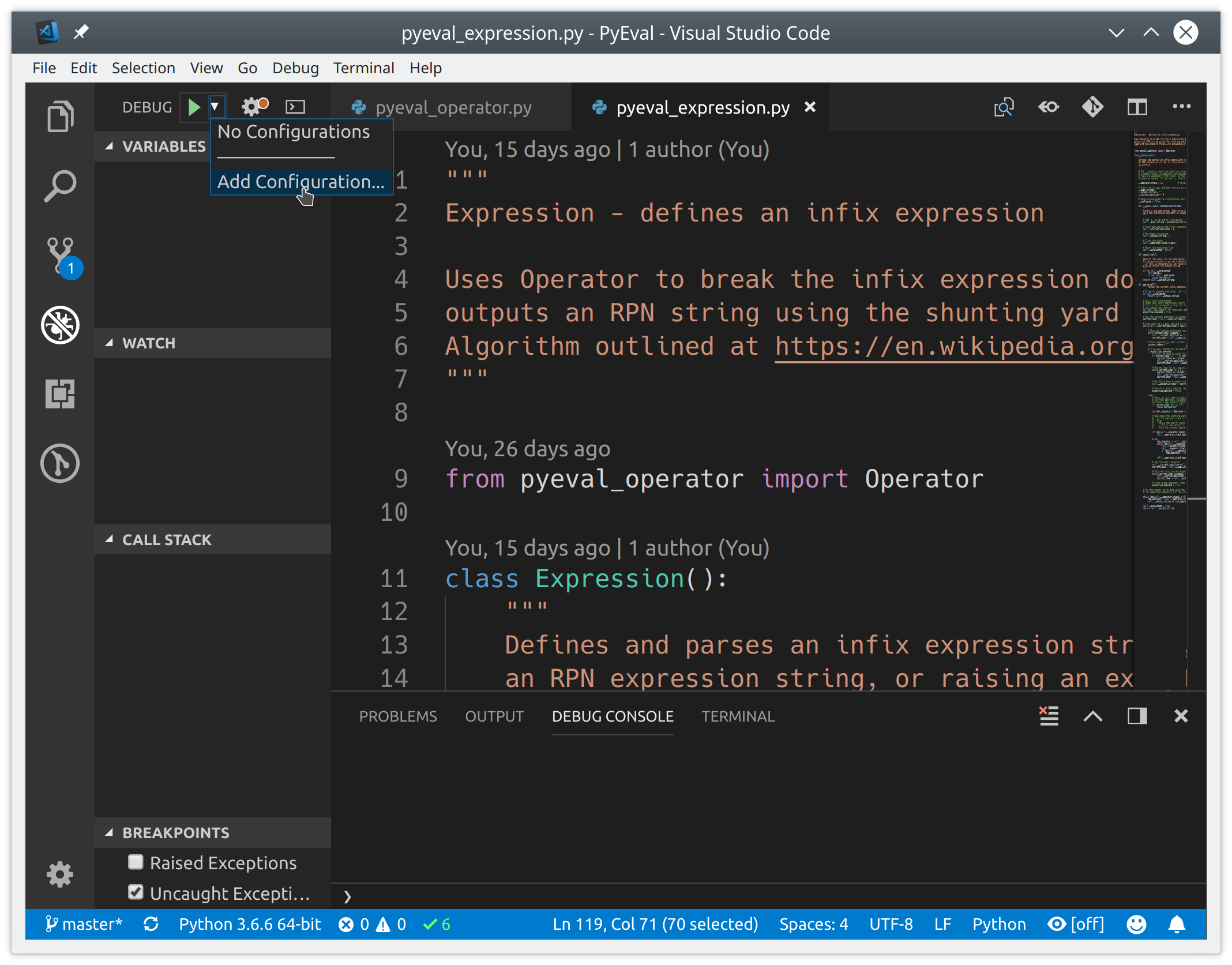
VS Code will try to automatically detect your debug environment, but if this fails, you will have to choose it manually: To create a launch.json file, click the create a launch.json file link in the Run start view. vscode folder in your workspace (project root folder) or in your user settings or workspace settings. VS Code keeps debugging configuration information in a launch.json file located in a. However, for most debugging scenarios, creating a launch configuration file is beneficial because it allows you to configure and save debugging setup details. To run or debug a simple app in VS Code, select Run and Debug on the Debug start view or press F5 and VS Code will try to run your currently active file. The top-level Run menu has the most common run and debug commands: If running and debugging is not yet configured (no launch.json has been created), VS Code shows the Run start view. The Run view displays all information related to running and debugging and has a top bar with debugging commands and configuration settings. You can also use the keyboard shortcut ⇧⌘D (Windows, Linux Ctrl+Shift+D). To bring up the Run view, select the Run icon in the Activity Bar on the side of VS Code. Once you have a simple application set up, this page will take you through VS Code debugging features.
#HOW TO DEBUG PYTHON IN VISUAL STUDIO CODE INSTALL#
You can follow the Node.js walkthrough to install Node.js and create a simple "Hello World" JavaScript application ( app.js). It is helpful to first create a sample Node.js application before reading about debugging. The following documentation is based on the built-in Node.js debugger, but most of the concepts and features are applicable to other debuggers as well. Select an extension tile above to read the description and reviews to decide which extension is best for you. Tip: The extensions shown above are dynamically queried. Configure IntelliSense for cross-compiling.


 0 kommentar(er)
0 kommentar(er)
